Adding bookshelves
To add a new bookshelf simply tap the [+] button in the bottom toolbar.
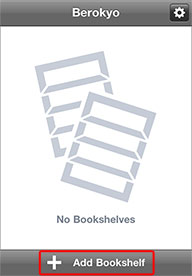 |
|
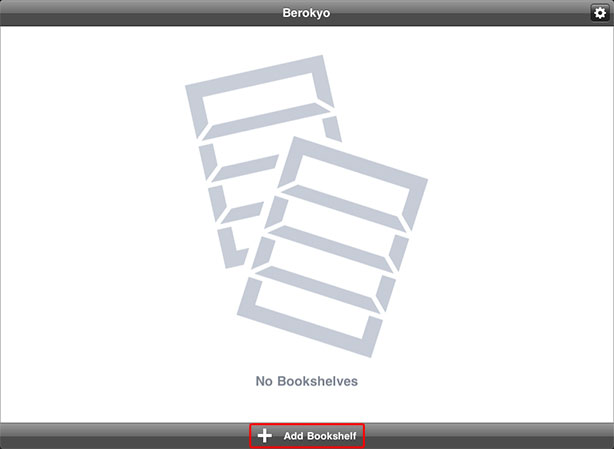 |
| iPhone |
|
iPad |
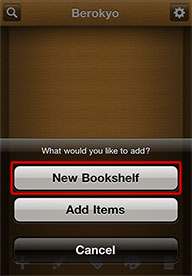 |
|
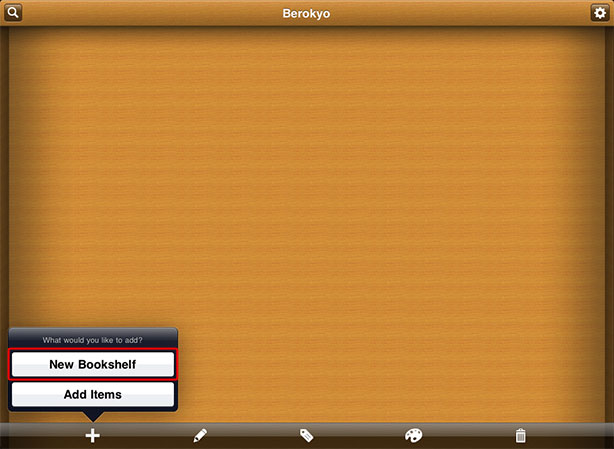 |
| iPhone |
|
iPad |
You can add two types of bookshelves:
- Synced Bookshelf: The items added or deleted are automatically synced with the original source. e.g., Contacts, Documents and Dropbox.
- Unsynced Bookshelf: The items added or removed don't affect the original source and you can add items from different sources. e.g., Photos, Contacts, Documents, etc.
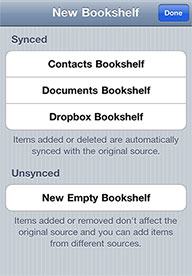 |
|
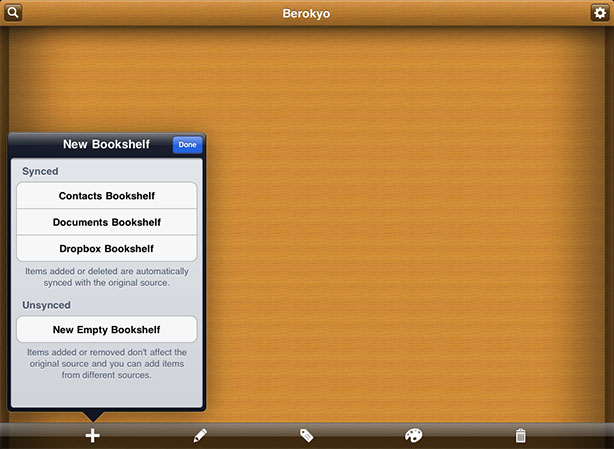 |
| iPhone |
|
iPad |
The Contacts bookshelf shows all your current contacts and allows you to quickly call, send SMS, email and edit them. Also, you can add new contacts directly to the bookshelf and they will be automatically added to your Contacts application. The same way, if you add a new contact outside Berokyo it will automatically appear in the bookshelf.
The Documents bookshelf shows the files you add to your application using the "File Sharing" section in iTunes. Currently, you cannot create folders or add new files directly to the Documents bookshelf but you can work with the existing files, remove items and reorganize them.

The Dropbox bookshelf, once linked to your Dropbox account, allows you to quickly browse all the contents, download files for offline viewing, create folders, upload new files and very soon you'll be able to edit files too. If you don't have a Dropbox account you can create one rigth from the application. It's completely free.
Once added, you can personalize its style and quickly jump to other bookshelves by just swiping left or right.
Adding items
To add items to an existing bookshelf simply tap the [+] button in the bottom toolbar.
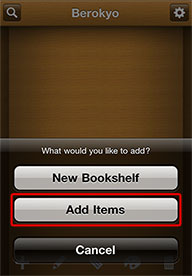 |
|
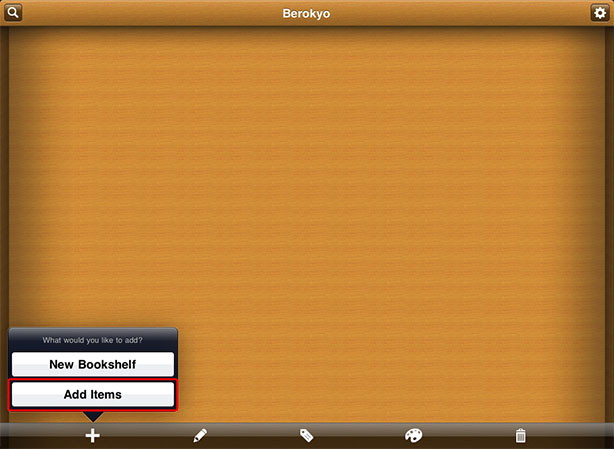 |
| iPhone |
|
iPad |
The type of items you can add depend on the type of bookshelf. For instance:
- You can only add new contacts to a bookshelf synced to Contacts.
- You can add photos from your Camera Roll or Saved Photos library and files from your Documents to a bookshelf synced to Dropbox.
- You can add any type of items, e.g., photos, files, contacts, etc. to an unsynced bookshelf.
Currently, you cannot create folders or add new files directly to the Documents bookshelf but it shows the files you add to your application using the "File Sharing" section in iTunes.
When you add photos or image files their thumbnails are generated in the background, and as soon as they are generated they start replacing the default icons.
Working with items
When you tap on an item a window will appear and allow you to perform some actions on that item. The available actions depend on the type of item. For instance:
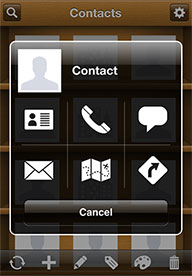 |
|
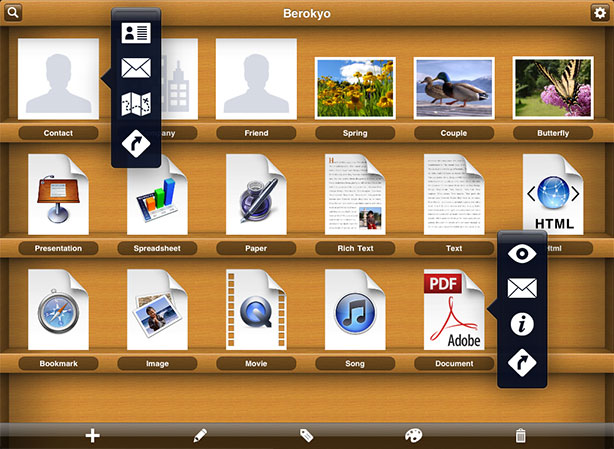 |
| iPhone |
|
iPad |
- You can call, send SMS, email and edit contacts. Also you can email contacts in vCard format. If you try to call, send SMS or email a contact with multiple phone numbers or email addresses, you will be prompted to select the one to use.
- You can open, email and copy files. Also, you can play digital media and save images to the Camera Roll or Saved Photos library.
Furthermore, if you double-tap on an item the default action is quickly performed, e.g., call a contact, open a file or play a digital media.
Items are opened, by default, when you double-tap on them; however, if you prefer to use single-tap to open an item and double-tap to see the related actions, you can change it using the application Settings.
If you want to remove items, resize individual ones or change their order, simply tap the [pencil] button in the bottom toolbar to activate the editing mode.
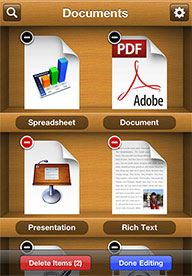 |
|
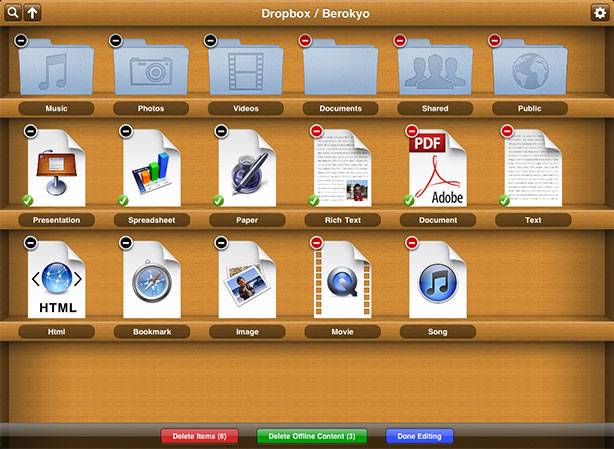 |
| iPhone |
|
iPad |
(*) When removing items keep in mind that items deleted from synced bookshelves (e.g., Contacts, Documents and Dropbox) are automatically synced with the original source; that is, they are deleted from there too. Items removed from unsynced bookshelves don't affect the original source.
You can arrange items to put them in any order you want by just dragging them around. To resize an item simply use the pinch gesture to scale it up or down.
At any time you can quickly show or hide the item's name by tapping the [label] button in the bottom toolbar or using the application Settings.
Finally, to dynamically change the size of all the items in the bookshelf simply use the pinch gesture to scale them up or down. This feature is disabled in editing mode to allow you to resize just one item at a time. Also, you can change the space between items or reset the current items size and spacing using the application Settings.
Personalization
Berokyo can be fully customized. You can add bookshelves, each with the same or different style, e.g., contacts can be added to a wooden bookshelf and documents to a leathern one. You can even set the image to use as background.
To change the style simply tap the [palette] button in the bottom toolbar.
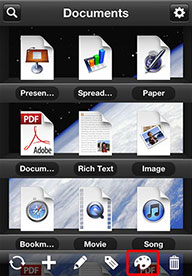 |
|
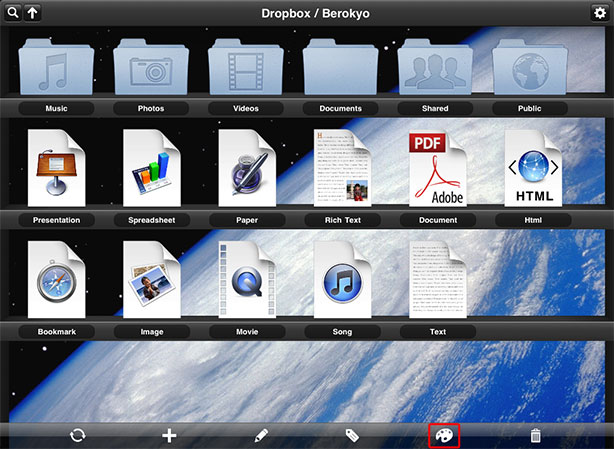 |
| iPhone |
|
iPad |
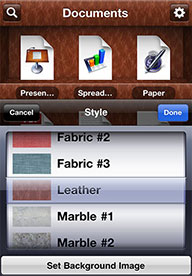 |
|
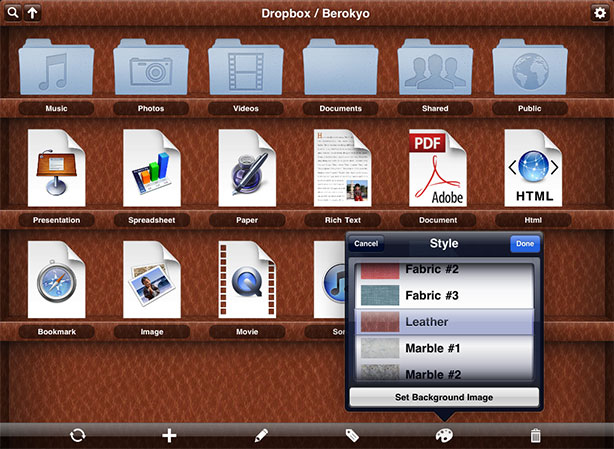 |
| iPhone |
|
iPad |
Settings
You can access the application settings at any time by tapping the [settings] button in the upper-right corner.

From this screen you can further personalize the active bookshelf, hide the bottom toolbar, change the default bookshelf style or set the animation to use when loading items. You can even send us your feedback right from the application.
Enjoy this mobile application for organization and productivity!
|